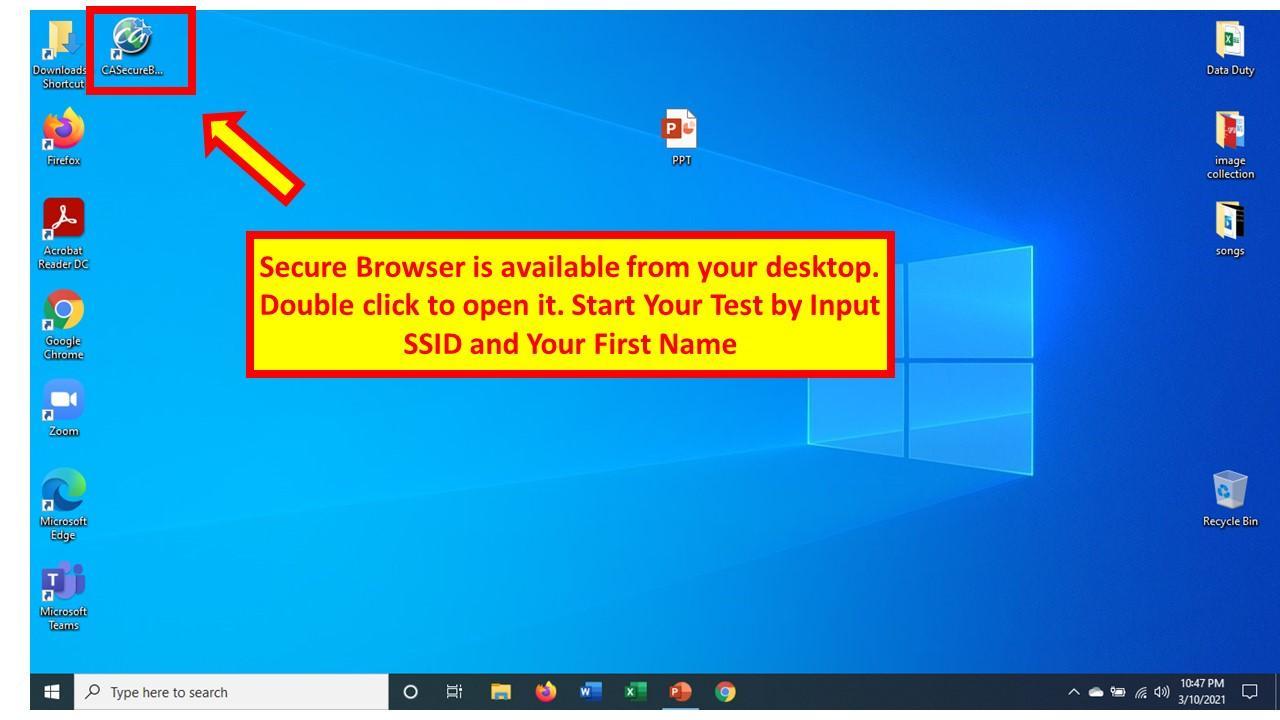CAASPP: How to Download Secure Browser
Windows
The following instruction is made for Windows. If you have Mac or other type operation systems, please refer here for downloading a secure browser for testing.
Windows
Windows
8 (Professional & Enterprise)
8.1 (Professional & Enterprise)
10 (Educational, Professional, & Enterprise) (Versions 1809-2004a)
Server 2012 R2, 2016 R2
Installing the Secure Browser for Windows
Download the Windows Secure Browser:
This procedure installs the Secure Browser on all supported versions of Windows.
- If you installed a previous version of the Secure Browser by copying its directory from one computer to another, manually uninstall the Secure Browser by deleting the installation folder and the desktop shortcut. (If you installed the Secure Browser using the Windows installation program, the installation package automatically removes it.)
- Click the Download Browser link above. A dialog window opens.
- Do one of the following (this step may vary depending on the browser you are using):
- If presented with a choice to Run or Save the file, click Run. This opens the Secure Browser Setup wizard.
- If presented only with the option to Save, save the file to a convenient location. After saving the file, double-click the installation file
CASecureBrowserX.X-YYYY-MM-DD.msito open the setup wizard.
- Follow the instructions in the setup wizard. When prompted for setup type, click Install.
- Click Finish to exit the setup wizard. The following items are installed:
- The Secure Browser to the default location
C:\Program Files (x86)\CASecureBrowser(32 bit) orC:\Program Files\CASecureBrowser(64 bit). - A shortcut CASecureBrowser to the desktop.
- The Secure Browser to the default location
- Ensure all background jobs, such as virus scans or software updates, are scheduled outside of test windows. For example, if your testing takes place between 8:00 a.m. and 3:00 p.m., schedule background jobs outside of these hours.
- Optional: Apply proxy settings, if needed.
- Run the browser by double-clicking the CASecureBrowser shortcut on the desktop. The Secure Browser opens, displaying the student login screen. The browser fills the entire screen and hides the task bar.
- To exit the browser, click X in the upper-right corner of the screen.
OS X 10.11-macOS 10.15
Installing the Secure Profile for Mac
Mac workstations require a two-step setup process. First, download the Secure Profile from the link below, install it, and restart your computer. The Secure Profile can also be installed on multiple devices all at once using any commercially available mobile device management (MDM) application you already use to manage your devices.
The Secure Profile is a configuration profile that can be used to configure Mac workstations for online testing. It can be downloaded from the link below and must be installed, along with the Secure Browser, before testing begins. The Secure Profile has been updated for Spring 2021. If you have previously installed an older version of the Secure Profile, you must download and install the version from the link below.
After you’ve installed the Secure Profile, download the Secure Browser from the link above and install it using the instructions below.
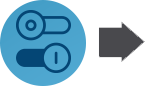 |
Download the Secure Profile Click here to download the Secure Profile. |
Installing the Secure Browser for Mac
Download the Mac OS X/macOS Secure Browser:
This procedure installs the Secure Browser on desktop and laptop computers running Mac OS X or macOS. The steps in this procedure may vary depending on your version of Mac OS X or macOS and your web browser.
1.Remove any previous versions of the Secure Browser by dragging its folder to the Trash.
2.Click the Download Browser link above. A dialog window opens. If prompted for a download location, select the desktop.
3.Open Downloads from the Dock, and double-click CASecureBrowserX.X-YYYY-MM-DD-signed.dmg to display its contents.
4.Drag the CASecureBrowser icon to the folder. This installs the Secure Browser into Applications.
5.Double-click the CASecureBrowser icon on the desktop to launch the Secure Browser. (You must launch the Secure Browser to complete the installation.) The Secure Browser opens displaying the student login screen. The browser fills the entire screen and hides the dock.
6.To exit the browser, click X in the upper-right corner of the screen.
7.Ensure all background jobs, such as virus scans or software updates, are scheduled outside of test windows. For example, if your testing takes place between 8:00 a.m. and 3:00 p.m., schedule background jobs outside of these hours.
macOS 11
Installing the Secure Profile for Mac
Mac workstations require a two-step setup process. First, download the Secure Profile from the link below, install it, and restart your computer. The Secure Profile can also be installed on multiple devices all at once using any commercially available mobile device management (MDM) application you already use to manage your devices.
The Secure Profile is a configuration profile that can be used to configure Mac workstations for online testing. It can be downloaded from the link below and must be installed, along with the Secure Browser, before testing begins. The Secure Profile has been updated for Spring 2021. If you have previously installed an older version of the Secure Profile, you must download and install the version from the link below.
After you’ve installed the Secure Profile, download the Secure Browser from the link above and install it using the instructions below.
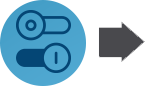 |
Download the Secure Profile Click here to download the Secure Profile. |
Installing the Secure Browser for Mac
Download the macOS Secure Browser:
This procedure installs the Secure Browser on desktop and laptop computers running macOS. The steps in this procedure may vary depending on your web browser.
If you are running the Secure Browser on Apple silicon devices, you must first install Rosetta 2. Rosetta 2 may already be installed on your Apple silicon device if you needed it to run another Intel-based application. If it not already installed, a prompt to install it will appear the first time you launch the Secure Browser. Rosetta 2 can also be deployed to multiple devices at once through scripting or mobile device management (MDM). For more information about Rosetta 2, including instructions to install it, please see https://support.apple.com/en-us/HT211861.
1.Remove any previous versions of the Secure Browser by dragging its folder to the Trash.
2.Click the Download Browser link above. A dialog window opens. If prompted for a download location, select the desktop.
3.Open Downloads from the Dock, and double-click CASecureBrowserX.X-YYYY-MM-DD-signed.dmg to display its contents.
4.Drag the CASecureBrowser icon to the folder. This installs the Secure Browser into Applications.
5.Double-click the CASecureBrowser icon on the desktop to launch the Secure Browser. (You must launch the Secure Browser to complete the installation.) The Secure Browser opens displaying the student login screen. The browser fills the entire screen and hides the dock.
6.To exit the browser, click X in the upper-right corner of the screen.
7.Ensure all background jobs, such as virus scans or software updates, are scheduled outside of test windows. For example, if your testing takes place between 8:00 a.m. and 3:00 p.m., schedule background jobs outside of these hours.